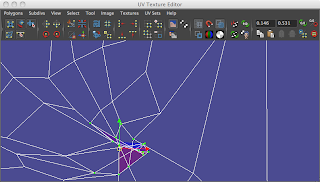In order to create a texture from a photographic source and apply it to a 3D Model, I followed a video tutorial that comes in 3 parts and can be found here:
http://www.wonderhowto.com/how-to-texture-head-using-photoshop-cs4-and-maya-376521/
I tried redoing this tutorial by using this random photograph of myself.
I exported the head model to an OBJ, as the video specified and I imported it in to a PSD file, along with my photo. I am at a disadvantage here, because this head was not modelled against the same source that I was using for the texture.
By applying an overlay to the head model, I was able to rotate and resize it until I could get the best fit of my head in the photo. As this is an OBJ file, I am effectively working with a 3D model within Photoshop.
The next stage set out in the video is to use the Liquify tool, that can be found under the filter menu. With this tool, I was able to move each part of the face, such as the eyes and nose, so it was all in line with the mesh of the model. This is demonstrated below.Once I was happy with the alignments, I merged the photo layer with the 3d head model and this was the outcome.
As you can see, it is nowhere near finished, but I am satisfied with the outcome. It has a similar feel to a realistic character in a computer game, which would come useful for a texturing job in the games industry. I am also able to rotate the 3D head model in Photoshop and apply more textures on the side and back of the head, using the same method.
When I do this for real, I will probably use a volunteer and I will photograph their front, side, back and top.
It is also possible save the texture separately, so it can be applied to other UV Maps, which also allows the user to fill in their own detail manually. Here is the 2D texture image for this head that I have just created.
If I apply this to the UV Map, I can fill in the rest of the detail and erase any mistakes, such as the eyes floating separately.